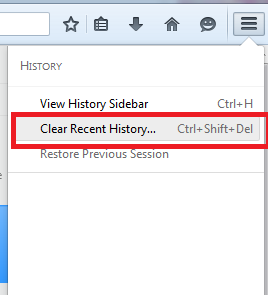Cookies 
At this point, most people at least have heard about cookies in a non-dessert but websites sense. But what they really are and how they work remain obscure for some. So, let’s try to break it down a little.
What is a cookie?
A cookie is a data message that is stored in your Web Browser (i.e., in a file in your computer) when you visit certain websites.
Basically, you access the site and you receive the cookie that the website sent you. After that, every time you access that website, your web browser (Chrome, Firefox…), sends the cookie back to the website that created in the first place, and which it’s the only one allowed to read and modify the cookie contents.
Why do websites use cookies?
Basically, to remember you and your previous activity on the site.
Look at it this way, let’s say your name is Sam and you’re a regular in a coffee shop where you’re always served by John and you always order black coffee. Chances are the next time you go there, John greets you with a “Hi Sam, nice to have you back here, do you want the usual? Maybe you’re interested in this muffin who’s a match made in heaven for your black coffee.” Does it sound familiar?
Well, websites try to do the same thing, just in the virtual world. Cookies allow the website to greet you, the remember what products you were browsing last time you visited the site, products in a shopping cart or wish list, what your languages preferences are, and a lot of other stuff, for as long as the cookie stays in your computer.
Also, cookies are a mechanism to let the website know if you’re already logged in the site, so it doesn’t bug you asking for your password again and again (e.g. in a paid news site). These cookies are known as authentication cookies.
Can a cookie have a virus?
Not really. A cookie file is just a text file, it’s not code, so the cookie cannot perform any action by itself. Hence, a cookie is neither a virus or malware and they can’t install those in your computer either. However, cookies can be used to help malicious behavior by third-parties as it is explained below.
Can a cookie represent a threat?
They might, but not by themselves. The cookie is just a small text file which in the wrong hands may represent a privacy threat if a 3rd party has access to unauthorized information.
An attacker can use a bug/attack in your web browser to read cookies and gather information about you, your shopping patterns, the websites you access, and even the passwords you use to access those sites.The attacker can even use your cookies to impersonate yourself into a website.
ProTip: Never save a password in your browser, seriously.
Cookies can also be used to identify a computer infected with a certain malware, so this computer can be compromised or used later to participate in an attack to some other target. Again, the computer had to be infected in some other way (not by the cookie).
The privacy concern
There’s a particular type of cookie which arises controversy: The tracking cookie.
Remember your old normal cookie who only sends information to a website when you visit it? Well, now imagine you left the website with a spy at your back.
A tracking cookie will report to a website of your activities online, even if those activities had nothing to do with the website that gave you the cookie. This cookie will tell on you (like an annoying brother), what you’ve been doing, which sites have you been visiting, etc. Your information, along with the information of many others (in the thousands or even millions) will be analyzed and used – sometimes even sold- mainly for marketing purposes; personalizing the ads you see in a webpage, for example.
Facebook uses tracking cookies, in case you were wondering.
Although this is not harmful to you or your computer, you might not want to share your information with everybody. Most legitimate sites will let you opt-out being tracked and most popular web browsers have an option to send websites a “Do not track” request. However, this does not work at 100%, because some sites simply ignore your “do-not-track-me” request.
In conclusion, cookies are useful and harmless in the good hands, but in the wrong hands they could turn their back on you.
Minimizing Risks
If order to minimize the risks cookies might represent you SHOULD always have an antivirus or malware scanner up to date and regularly analyze your computer. A malware scanner should be able to detect if a cookie has information of a malicious site. I recommend MalwareBytes.
Also, you can delete the cookies from your web browser manually or configure the browser to delete cookies every time you close the web browser.
Keep in mind that if you delete the cookies, you’ll lose some of the cool personalized stuff some websites are able to show you thanks to them. So, there’s an alternate way: The EFF Privacy Badger. The EFF Privacy badger is a web browser extension (Chrome and Firefox) able to recognize which type of cookies (and spy ads) are in a website.
When you visit a site, this extension will allow the good cookies and block the bad ones (trackers and/or related to potential harmful sites). The picture below shows a visit to CNN where the Privacy Badger blocked a tracker (in red).
Thanks for reading!


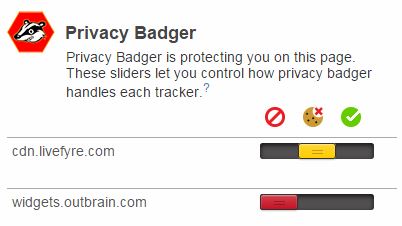
 and click over
and click over 
 3. If you opted for Use custom settings for history click the box for Clear history when Firefox closes.
3. If you opted for Use custom settings for history click the box for Clear history when Firefox closes.